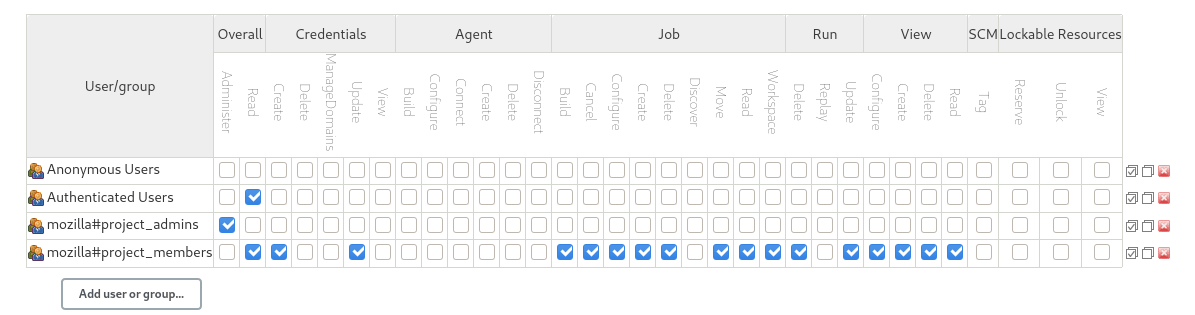Continuous Integration
Tuleap provides Continuous Integration to teams via a deep integration with Jenkins.
Tuleap team recommends to avoid big Jenkins instances shared by many projects and many teams as the security model of Jenkins doesn’t allow to have a strict split of areas. That is to say, to guaranty that 2 concurrent teams that share the same Jenkins sever cannot have access to the code of each other.
In case of doubt the strategy of “One Tuleap Project, one Jenkins Master” is safe and efficient.
Jenkins Configuration
Attention
The currently minimal Jenkins version is 2.361.4
The currently minimal Tuleap version should be 12.11
Both Jenkins and Tuleap servers must be in https and certificate must be either valid or, at least, trusted.
If you cannot have valid certificates:
This section will cover how to configure a Jenkins server to be used efficiently with Tuleap. We assume a fresh Jenkins instance that was just installed.
Some adaptations might be needed if you modify an existing Jenkins server (be very careful with authentication to not lock yourself out of Jenkins).
Plugins installation
Three plugins should be installed:
Tuleap API is the plugin responsible for calling the Tuleap API. Tuleap Git Branch Source is responsible for easing and automating the
discovery and job creation for repositories, branches, pull requests (PRs) in Git respositories hosted on your Tuleap instance. Tuleap Authentication is responsible for delegating
the authentication of Jenkins users to your Tuleap instance.
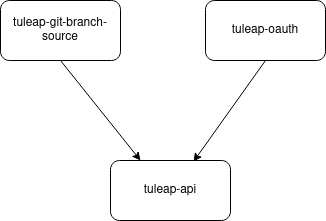
They are available publicly on the Jenkins plugin marketplace and the installation is done from within Jenkins in “Manage Plugins” section.
Note
Tuleap API is automatically installed if you install Tuleap Git Branch Source or Tuleap Authentication.
Ideally, you will want to install the Pipeline plugin as well, as the targeted workflows make an extensive use of Jenkinsfile.
The examples provided below assume you have this plugin installed on your Jenkins instance.
Finally, you might also need to install other plugins related to your pipeline of email notifications, artifact publishing to Artifactory, etc. This is business specific to each project and not covered in this documentation.
Plugins configuration
The plugins configuration can be done thanks to Tuleap API plugin. First, you need to associate your Jenkins server with a Tuleap server. This is done in “Manage Jenkins > System configuration”.

If the connection to the Tuleap server is successful you will see Connexion established with these Urls message in
the Jenkins interface (as in the previous screenshot). Otherwise you will get a stacktrace (Jenkins…) with, hopefully,
an error message that will help to diagnose the problem.
Most common issues are related to DNS (is your server name valid and can Jenkins access it) and TLS (does jenkins trust Tuleap server).
Pull request notification configuration
Tuleap API Plugin provides the pipeline command to send the build result of your Jenkins job to a pull request in Tuleap.
Before using the command, you will need to provide Jenkins a way to authenticate on Tuleap’s side to ensure that it’s your Jenkins’s job that recorded the build status.
- There are currently two ways to proceed:
Either using the CI token of the repository
Or using an access key of a user belonging to a user group authorized to set build statuses.
To do so, go into repository Settings > CI Builds:
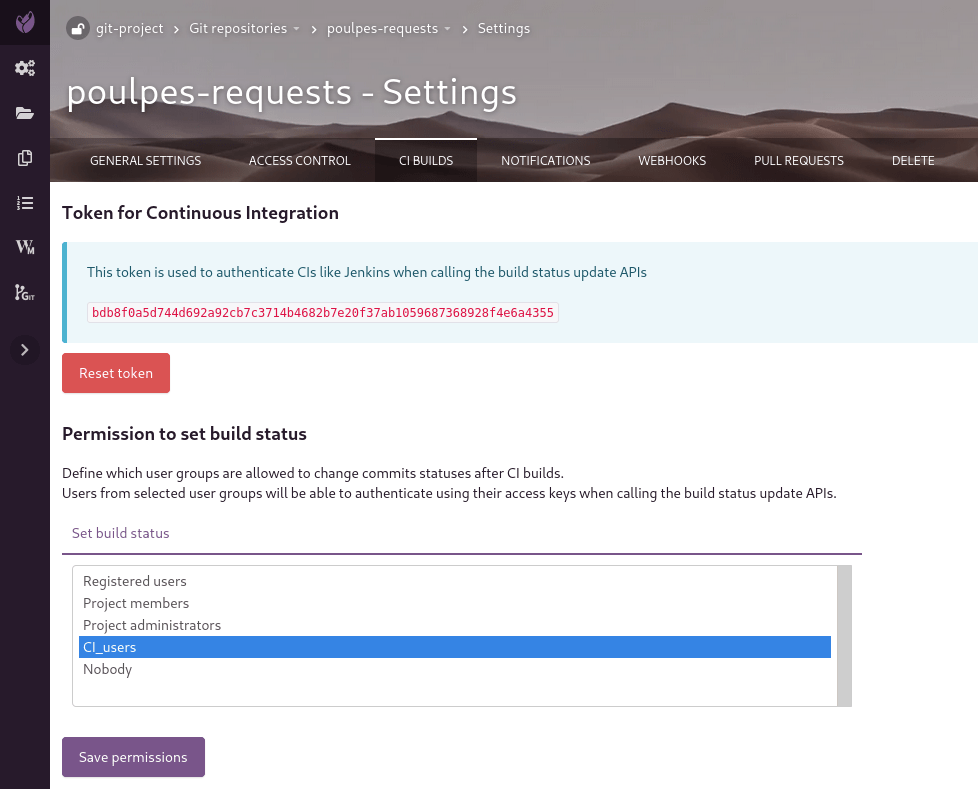
Using the CI token
The CI token has to be saved on Jenkins’s side as a Secret text. In our example we will add the credential in the “global” domain.
In Jenkins, go to Credentials > global > Add Credentials, select the Secret text type and fill in the inputs:
Secretmust contains the CI token retrieved previously.
IDinput is the ID that you want for the credential, the value will be used in the Jenkinsfile. Here it will betuleap-ci-token. If you do not fill this field, you have to use the credential ID generated by Jenkins instead
Descriptionis optional. This field will not be used in our example.
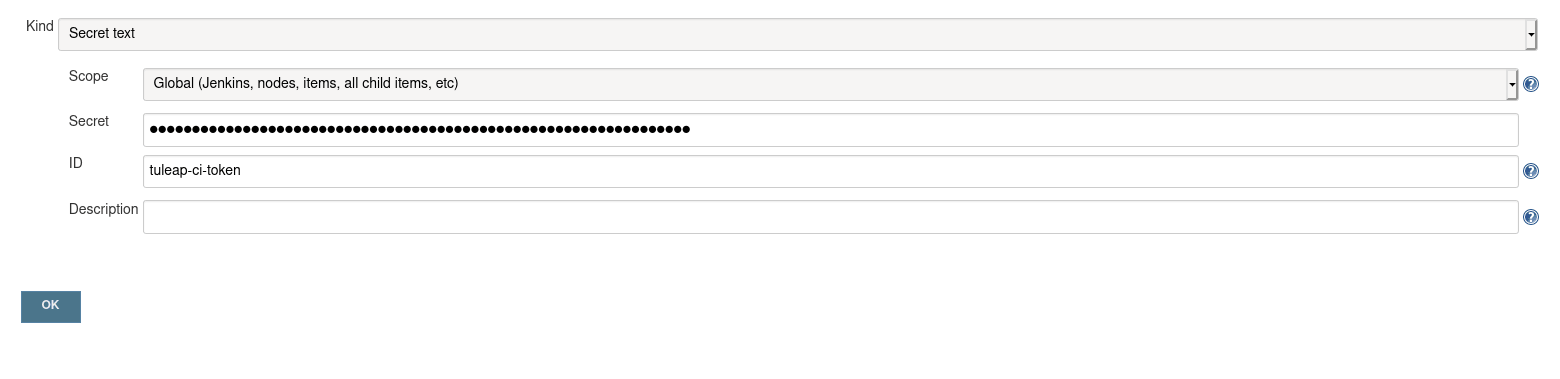
See the Credentials plugin documentation for more information about credentials management in Jenkins.
Using an access key
In Jenkins, go to Credentials > global > Add Credentials, select the Tuleap Access Key type and fill in the inputs:
Access Keymust contains the access key of your Tuleap user.
IDinput is the ID that you want for the credential, the value will be used in the Jenkinsfile. Here it will betuleap-access-key. If you do not fill this field, you have to use the credential ID generated by Jenkins instead
Descriptionis optional. This field will not be used in our example.

Note
If you want to use the same access key as the one provided during the registration of your repository on Jenkins, no need to follow the steps above since it is already registered.
Make sure that the user owning the access key is member of one of the groups having the permission to set builds statuses (see Settings > CI Builds in your repository on Tuleap).
Send builds results
To send the result you have to add the following command in your Jenkinsfile:
tuleapNotifyCommitStatus status: 'BUILD_STATUS',
repositoryId: 'GIT_REPOSITORY_ID',
credentialId: 'CRED_ID_OF_CI_TOKEN_OR_ACCESS_KEY'
- Where:
BUILD_STATUSis either ‘pending’, ‘failure’ or ‘success’.GIT_REPOSITORY_IDis the ID of the concerned git repository. The ID can be found in the URL query (repo_id=XXX) in the ‘Settings’ menu of the repository.CRED_ID_OF_CI_TOKEN_OR_ACCESS_KEYis the Jenkins credential ID of the CI token OR the access key of a user who has the permission to set builds statuses on your repository. In the example below, it isb9a4832d-f26d-46ca-acd7-15b935de9069
Here is an example Jenkinsfile using the tuleapNotifyCommitStatus command:
// The git repository id is 1
pipeline {
// Add you own build/test stages instead of this
stages {
stage('Build') {
steps {
tuleapNotifyCommitStatus status: 'pending', repositoryId: '1', credentialId: 'b9a4832d-f26d-46ca-acd7-15b935de9069'
sh('make all')
}
}
}
post {
failure {
tuleapNotifyCommitStatus status: 'failure', repositoryId: '1', credentialId: 'b9a4832d-f26d-46ca-acd7-15b935de9069'
}
success {
tuleapNotifyCommitStatus status: 'success', repositoryId: '1', credentialId: 'b9a4832d-f26d-46ca-acd7-15b935de9069'
}
}
}
The concerned Pull Request is updated with the last build status from Jenkins:
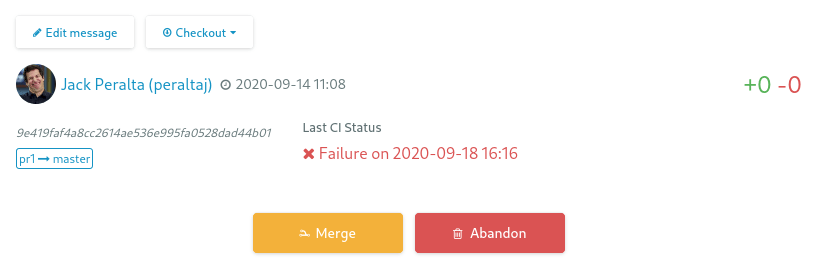
See Pull requests documentation for more information.
Jenkins configuration for test automation
First of all you will need an Access Key to access Tuleap API. Generate one for your user and then create a new credential in Jenkins selecting “Tuleap Access Key” as “Kind” and giving it an ID or
copying the one generated by Jenkins. For this example we’ll consider that you chose tuleap-access-token as the ID.
Create a new Jenkins job “Pipeline” and point it to your SCM repository (you might want to use jenkins-tuleap-bot
credentials to access the repo). You should also allow it to be triggered remotely. Check the “Trigger builds remotely” checkbox in the “Build Triggers” section and provide a secret Authentication token.
With Tuleap API you can also send to TTM Junit XML output. The automated tests which are concerned will be automatically updated.
In your Jenkinsfile you have to add the following command:
tuleapSendTTMResults filesPath: 'XML_FILES',
campaignId: 'CAMPAIGN_ID',
credentialId: 'CRED_ID_OF_ACCESS_KEY'
- Where :
XML_FILES are the Junit XML outputs.
CAMPAIGN_ID is the TTM concerned campaign ID
CRED_ID_OF_ACCESS_KEY is the Jenkins credentials ID of your access key. Here it is
tuleap-access-token
Here is an example Jenkinsfile using the tuleapSendTTMResults command:
pipeline {
agent any
parameters {
string(name: 'campaignId', defaultValue: '', description: 'ID of the campaign')
}
stages {
stage('Reporting') {
steps {
tuleapSendTTMResults filesPath: 'outputs/*.xml', campaignId: "${params.campaignId}", credentialId: 'tuleap-access-token'
}
}
}
}
See Test Automation documentation, for more information.
Authentication configuration
This section requires that your Tuleap server has OAuth2 Server plugin installed.
First, on your Tuleap server, in one of your project, you need to create a new OAuth2 app.
The app will ask for a callback URL. This callback URL is your Jenkins server base URL (eg. https://jenkins.example.com/jenkins) + /securityRealm/finishLogin.
The plugin allows the PKCE usage for the authentication. You can force its usage at the creation of the OAuth2 app.
Keep the generated Client Secret securely until the next step.
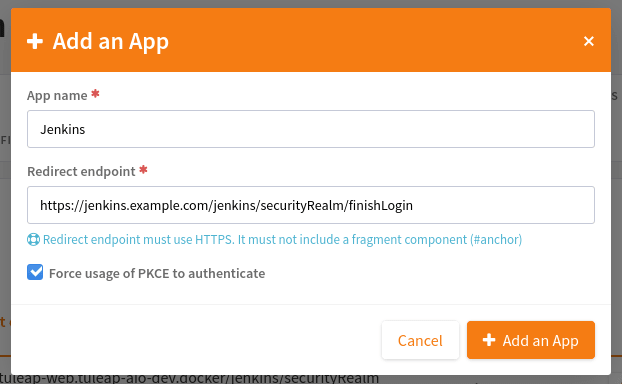
Then Jenkins, go In Manage Jenkins > Configure Global Security, and select Tuleap Authentication and fill:
Client ID
Client Secret
With the values provided by Tuleap.
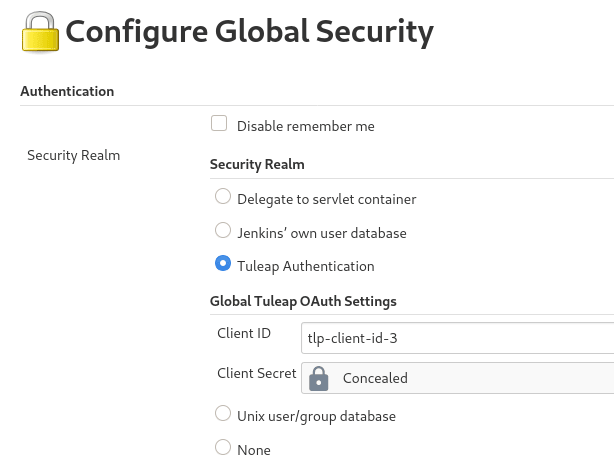
Ensure that Authorization (bellow Authentication section) is still set to Anyone can do anything and click save.
You should then be able to login on Jenkins with you Tuleap credentials and still have access to Manage Jenkins.
Note
If you locked yourself out of Jenkins you can start over by disabling security.
Tuleap Git / Jenkins integration
Thanks to Tuleap Git Branch Source Jenkins plugin, most of the integration between the two tools is completely streamlined.
The configuration is done once at project level, then every new git repository created in Tuleap will be automatically
discovered by Jenkins, branches will be inspected to find Jenkinsfile and created corresponding pipelines.
Whenever a new commit will be pushed or a Pull Request created, the corresponding job will be triggered on Jenkins.
Step 1: Have an access key to your repositories
In Tuleap, either with a service or personal account that have read access to the project’s repositories go in user preferences,
“Keys & Tokens” section and generate a new Access Key with both Git and REST scopes.
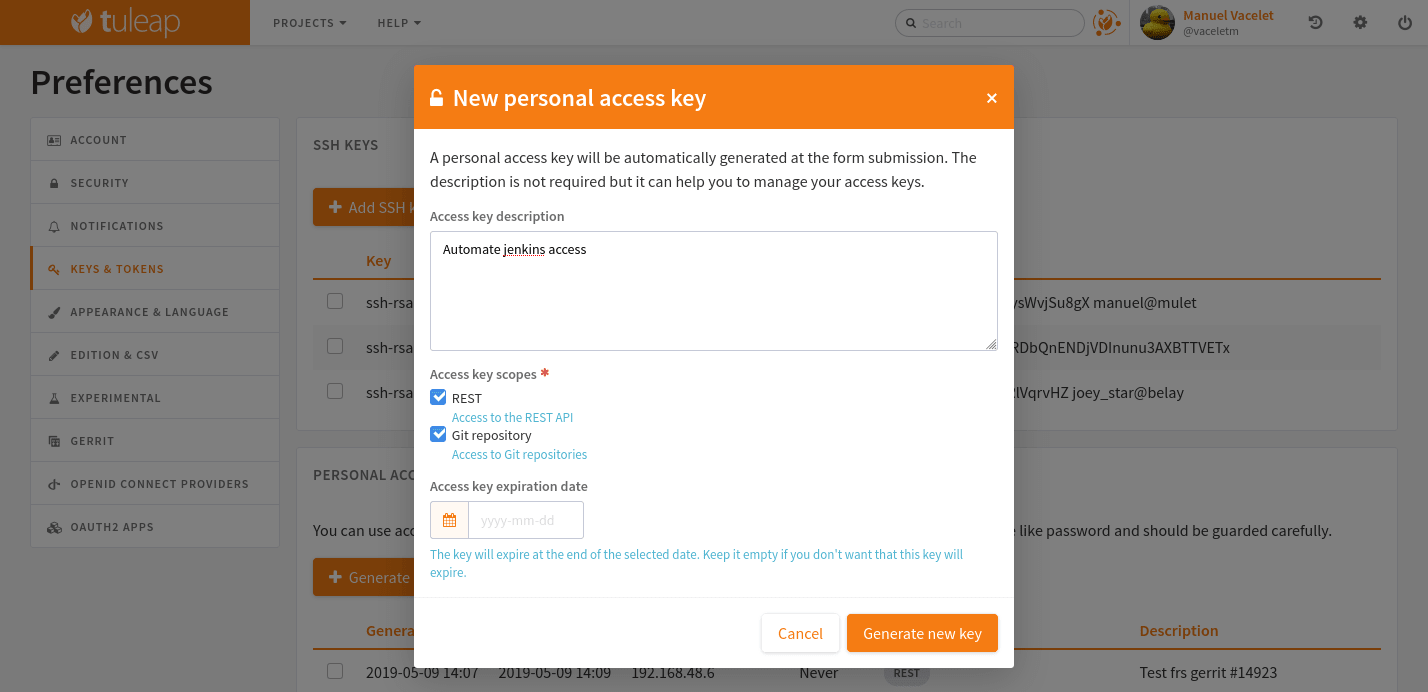
Step 2: Create a Tuleap Project
In Jenkins, create an Organization Folder and in the Projet Section of the configuration choose “Tuleap Project” on Repository sources selectbox.
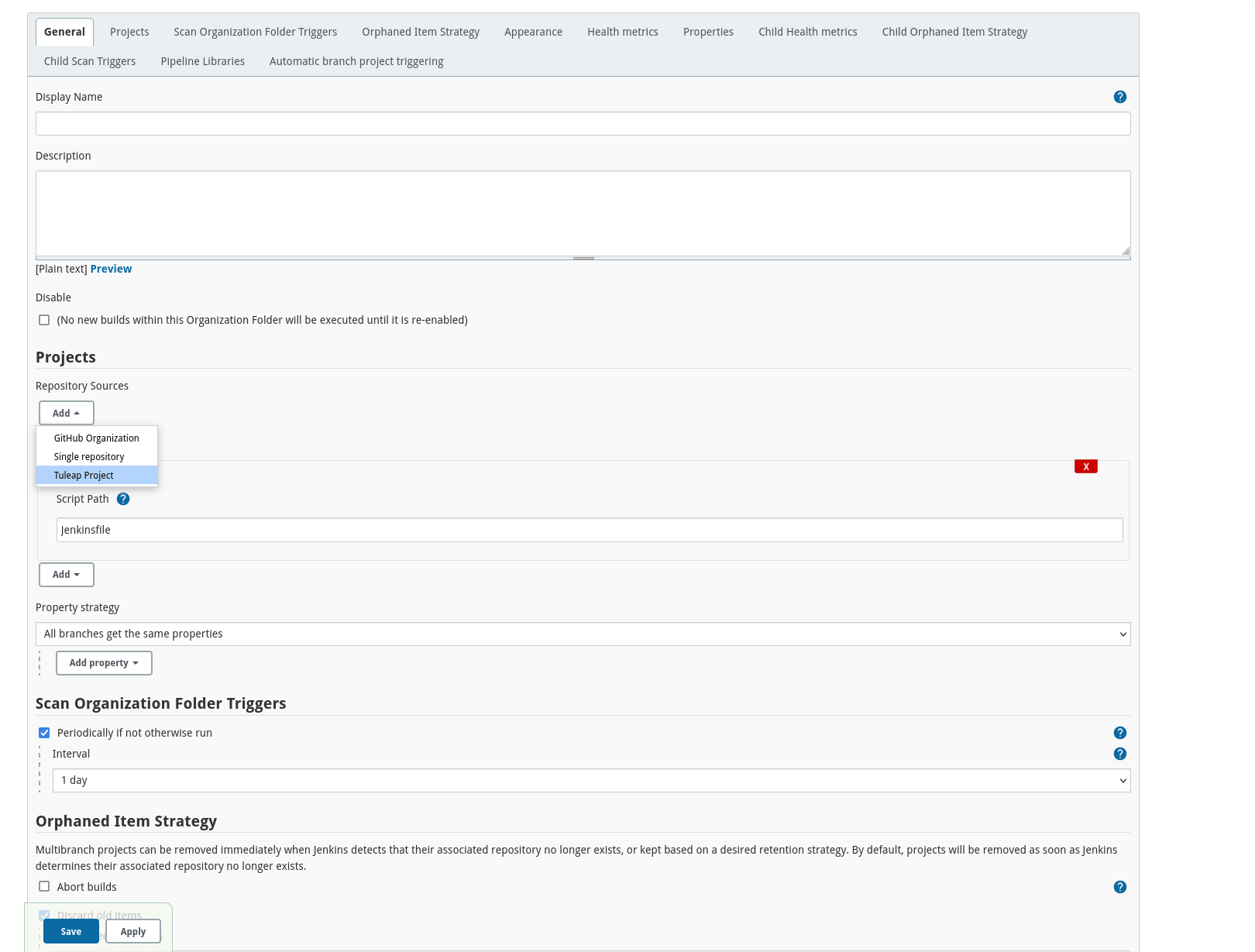
Once the job created you should grant it access to Tuleap with the credential you generated at Step 1. Near the credential drop down, you have a “Add” button. Create a new “Project name” credential of type “Tuleap Access Key” and give it a descriptive id so you can find it later.
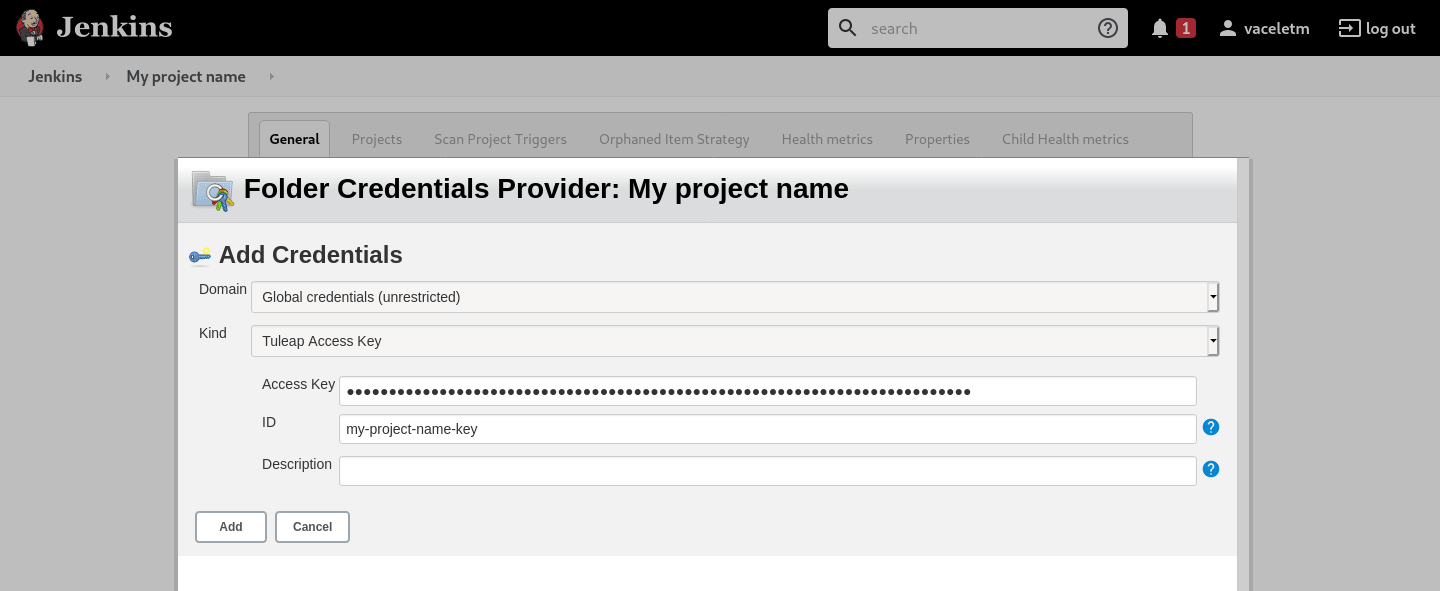
Once the credential is saved, select it in the “Credentials” dropdown.
In the “Project” dropdown right after, select the Tuleap project you want to automate.
You can adjust “Behaviours” to match your need. The tuleap-git-branch-source plugin proposes 4 configuration traits:
Trait Name |
Category |
By default |
Behaviour |
|---|---|---|---|
Tuleap branches autodiscovery |
Within Repository |
Yes |
Discover all branches of the repository |
Tuleap Pull Requests from same origin autodiscovery |
Within Repository |
Yes |
Discover all Pull Requests created inside the repository |
Tuleap Pull Requests from fork autodiscovery |
Within Repository |
No |
Discover all Pull Requests coming from fork repositories |
Notify build status to Tuleap |
Additional |
No |
Automatically Notify Tuleap of the result of the build (will use the Access key configured in the scanner job) |
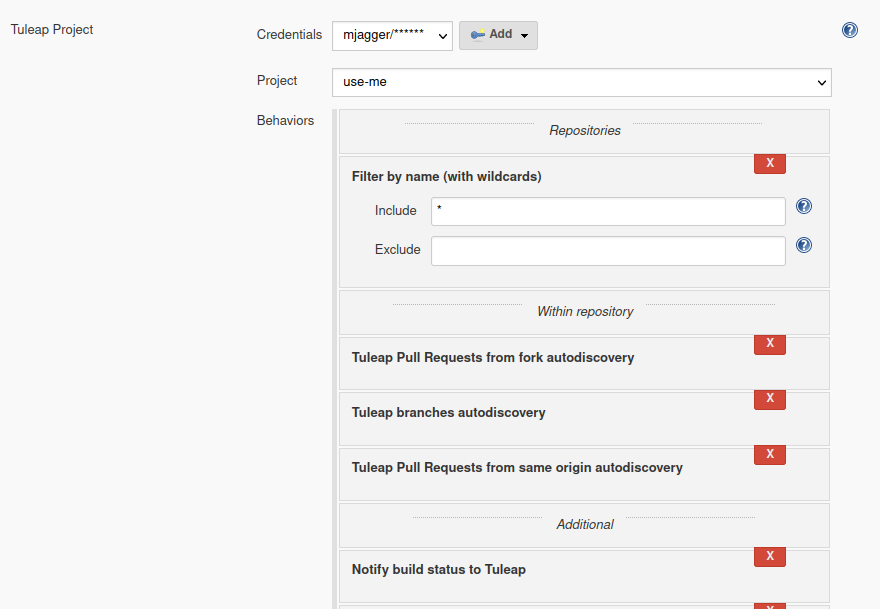
When the configuration is ready, save it. This will trigger a scan of your project to look for git repositories, their branches, their pull requests,
and Jenkinsfile to create Jenkins jobs.
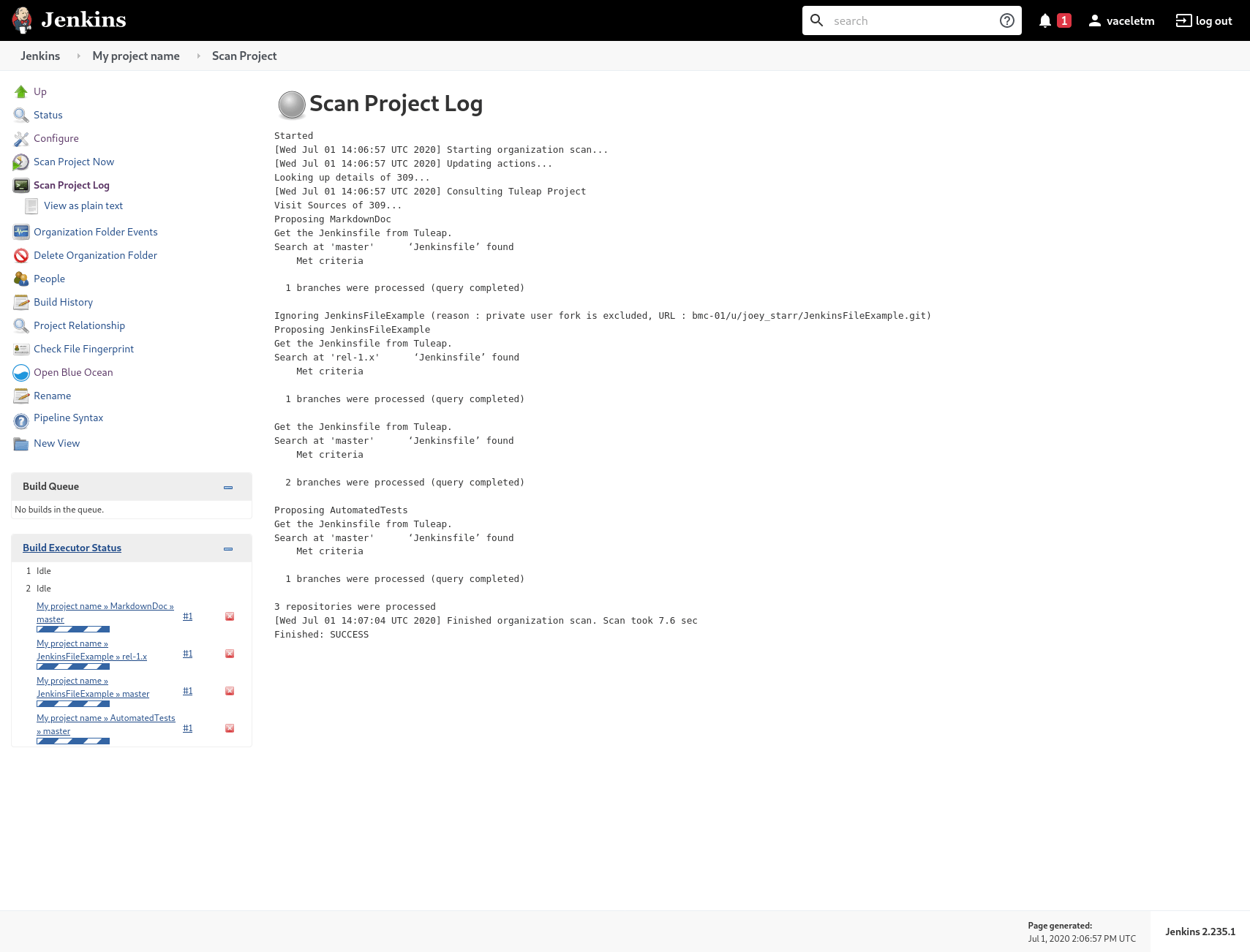
When the scan is completed, you will find all the git repositories where Jenkins found a Jenkinsfile and the status
of the builds that were triggered.
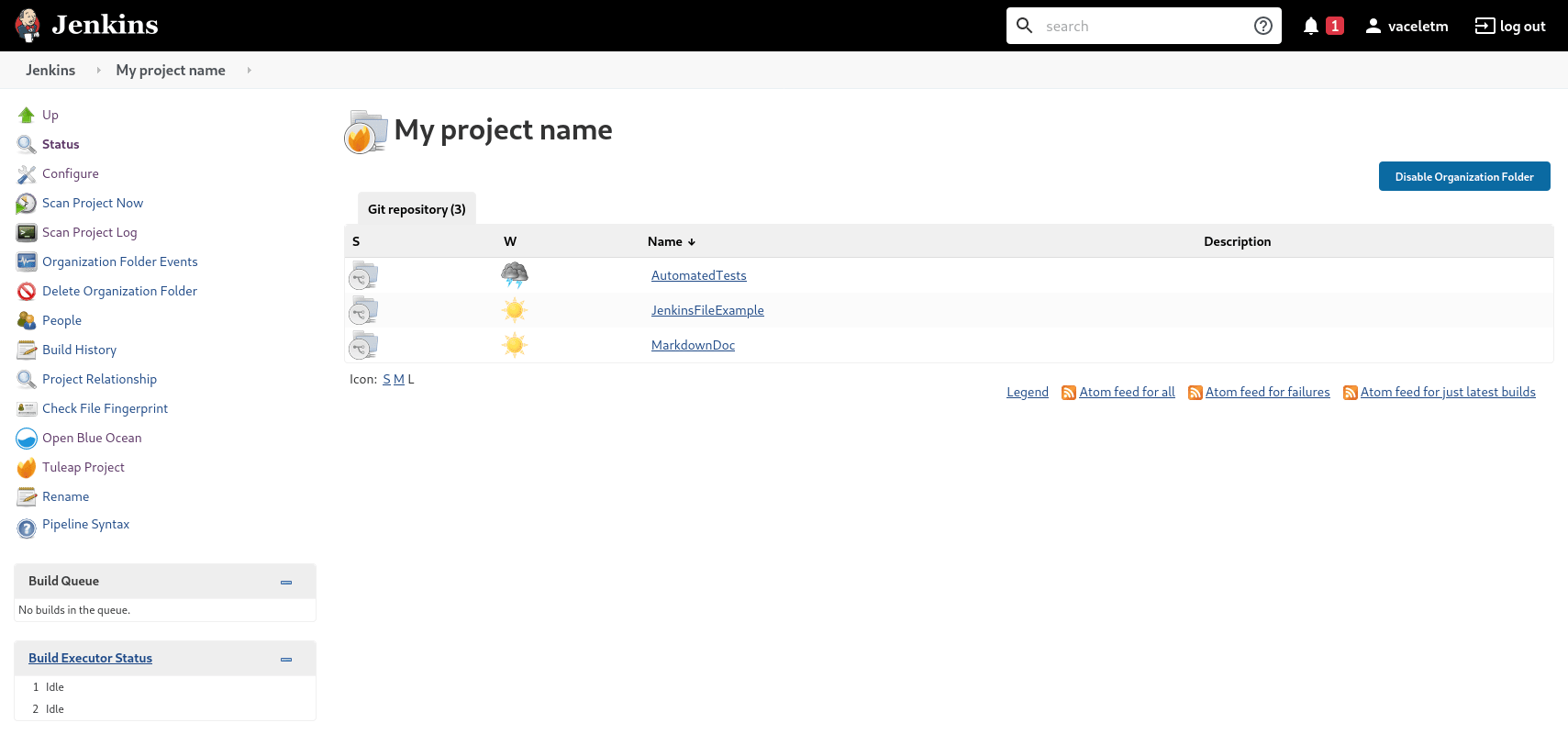
Attention
On Jenkins, in your project settings, you might also want to adjust “Scan Project Triggers” to a shorter period otherwise you will have to wait for 1 day between a new repository creation and jenkins to discover it.
As this will trigger a full analyze of all branches and pull requests of git repositories of your Tuleap project, you need to find a balance between reactivity and Tuleap server overloading.
If you don’t create a new repository every other hours, you might want to let 1 day period and trigger manually the scan whenever you create a new repository.
Step 3: Tell Tuleap where the Jenkins server is
The final step is on Tuleap. You need to inform the git server where is the Jenkins server that must be informed about new commits that are pushed.
In the administration of the Git service of your project, there is a Jenkins tab where you set the Jenkins root url.
For instance https://jenkins.example.com/jenkins.
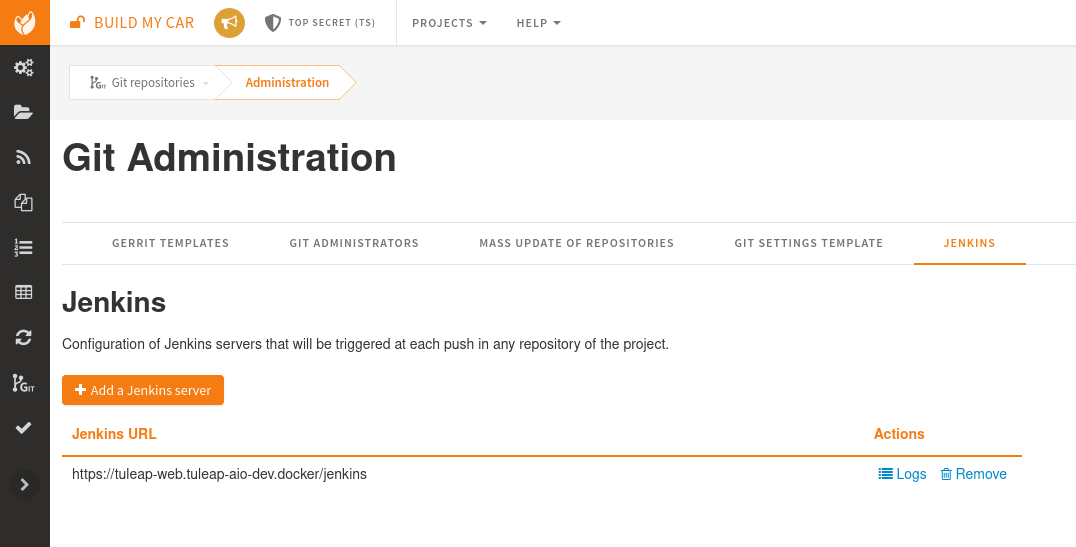
That’s it
When those 3 steps are completed, you no longer have to worry about Jenkins / Tuleap integration, everything is automated.
Continuous Integration service in Tuleap
Note
The “Continuous Integration” service in Tuleap refers to an historical implementation that was mainly targeting Subversion.
It also provides some widgets that can be used on Project and Personal dashboards.
Reference Jenkins job with your Tuleap project
In order to link Jenkins job with your project, select the Continuous Integration tab of
your project, and then select the ‘Add a job’ link. You need then to
give the URL of the Hudson job you want to associate with your project
(for instance: https://[my\_ci\_server]:8080/jenkins/job/[my\_job]).
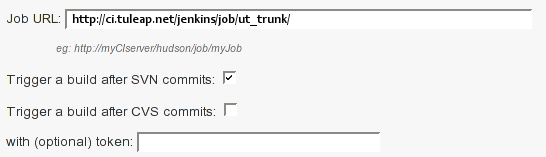
You may also want to enable the auto trigger of the build for this job after each commit in your project repository (Subversion). If you have protected your build with a token, you can specify this token.
By checking this option, each commit will trigger a build of the associated job, using the pre-commit hook (you don’t have anything more to do).
By the way, it is possible to link several Jenkins jobs with one Tuleap project.
Jenkins jobs and builds
When you select the Continuous Integration tab of your project, you can see a table with all the jobs associated with your project. For every job, you can see the current status (colored bullet left to the name of the job), the name, the last successful build, the last failed build, if you have enabled SCM trigger or not.
Project admins will also see for each job some icons that let them modify the job or delete it (remove the link with Tuleap).
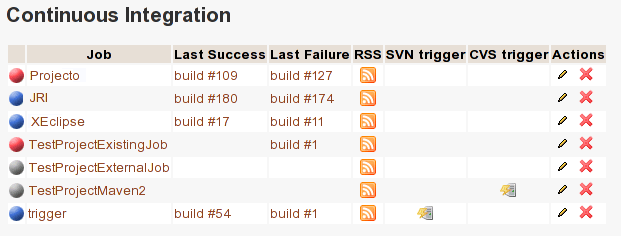
The name of the job is automatically detected during job creation. But you can change it if needed. This is pretty convenient if you want to make references to Jenkins items (see Make a reference to a Job). Spaces in the name of jobs are not allowed. They are replaced by (_), in order to allow references.
Jenkins References
It is possible to make references to Jenkins items in Tuleap. There are some predefined references (job, build), but you can also create your own references if needed (see Reference Overview for more details about references)
Make a reference to a Job
The keyword to make a reference to a Job is: job. To make a reference to a job, you can use the expressions:
job #JobNameToReference (the job must be in the current project)
job #project:JobNameToReference (will make a reference to the job ‘JobNameToReference’ of the project ‘project’)
job #project_num:JobNameToReference (will make a reference to the job ‘JobNameToReference’ of the project with number ‘project_num’)
Make a reference to a build
The keyword to make a reference to a build is: build. To make a reference to a build, you can use the expressions:
build #XXX (there must be only one job associated with the current project, and the referenced build will be the build number ‘XXX’ of this job)
build #AJob/XXX (will make a reference to build number ‘XXX’ of job named ‘AJob’ of the current project)
build #project:AJob/XXX (will make a reference to the build number ‘XXX’ of the job ‘AJob’ of project ‘project’)
build #projet_num:AJob/XXX (will make a reference to the build number ‘XXX’ of the job ‘AJob’ of the project number ‘project_num’)