Preferences
You provided a certain amount of demographic information to Tuleap when you first registered on the Tuleap site. This and other information can be modified at any time by clicking on the “cog” image near your user name.
Most of the items on the “Preferences” page will look obvious to you. However, we would like to draw your attention on some of them:
Keys & Tokens
SSH keys
This one has to do with the Git service. When you want to
clone a git repository you can either do it with you regular login/password
and https://... address or you might want to use the ssh protocol because
it makes things generally faster and easier. To use the ssh protocol, you will
have to upload your public ssh key and wait ~1 to 2 minutes for the key to
be deployed.
To generate a public key, run the program ssh-keygen on your machine.
Then look at the file ~/.ssh/id_rsa.pub where the generated public key has been stored.
Read the ssh documentation for further information on sharing keys.
Access Keys
Access Keys are a convenient way to deal with automated access for scripts or integrations. They can be used as an authentication mean without having to leak your username and password. It’s very important to understand that access keys are not more secure (or less secure) than a username/password. Access Keys are “just” easier to revoke than passwords when got leaked. They also are easier to rotate than passwords as part of a sane management of secrets.
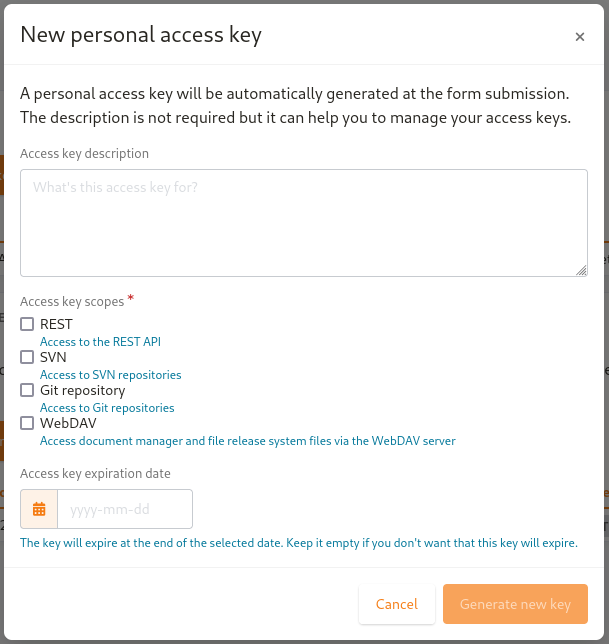
You can generate as much access keys as you need. It’s recommended to generate one per app/script/integration you want to do (again, easier to revoke). You should give the access key a purpose otherwise you won’t remember which key was generated for what usage and you won’t know the ones you can revoke and the ones you must keep.
Access Keys also have a scope:
REST API: The access key can be used to make any REST call to Tuleap API. Look at Authentication to learn how to use it.
SVN: The access key can be used to do SVN operations (
checkout&commit, according to your permissions).Git: The access key can be used to do git operations over https (
clone&push, according to your permissions). When doing git with an access key, you will have to use https basic authentication mode with your username.WebDAV: The access key can be used to access document manager or file release system files via the WebDAV server. When accessing the WebDAV server with an access key, you will have to provide your username.
A scope restricts what you can do with an access key. An access key with ‘git’ scope won’t be usable for REST API calls for instance. As a matter of fact, it means that, at most, an access key can be used only to do git & rest operations. It’s not possible to login on the web interface with an access key for instance.
When you know that the access key should be used for a limited amount of time, you should be setting an expiration date so Tuleap will clean keys for you.
Edition & CSV
Tuleap provides you export and import features (See Project Data Export for details). The import/export format is CSV format. Like CSV norm is not implemented by the same way in each software, we allow you to change the CSV flavors, in order to fit with your preferred software! The available separators are:
CSV separator
The available separators are:
comma(,): the default separator.
semicolon(;): used by default by the french version of Excel.
tab(tab).
CSV date format
The available formats are:
month/day/year: the default format (generally used in United States).
day/month/year: used by default by the french version of Excel.This format will be used to generate the exported artifacts, and will also be used when importing. Then, don’t forget to check your dates value before importing. They should be the same format as defined in your preferences.
Appearance and language
Languages
The following languages are currently supported with always up-to-date translations:
English
French
The following languages are also available but are contributed by the Tuleap community (translations might be inaccurate and incomplete):
Brazilian Portugueze
Korean
Relative dates display
In Tuleap, the dates can be displayed in several ways. You want to quickly know how much time has passed since the last update of your document? No problem! Tuleap will display the relative date next to it. You don’t really care? Let’s only display the absolute date. You prefer to read the relative date first? Here you go!
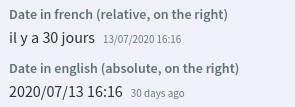
To configure it, go to your account preferences. In the appearance and language tab, you have the choice between four options:
Relative date first: highlight the relative date, the absolute date is displayed smallerAbsolute date first: highlight the absolute date, the relative date is displayed smallerRelative date only: display only the relative date, the absolute date is displayed in a tooltip when hoveredAbsolute date only: display only the absolute date, the relative date is displayed in a tooltip when hovered
