Artifact Fields
Standard types
Find below a detailed description of each type:
String
Allows the user to enter free text in a one-line text field. The summary of a defect or a task is a good example of a one-line text field.
Text
Allows the user to enter free text in a multi-line text area. The field “Original Submission” that is used to describe in details a defect, a task, etc. is of type “Text”.
It can have three formats: “Text”, “HTML” or “Markdown”.
Select Box
A “Select Box” field takes its value from a predefined list of values defined by the tracker administrator. The predefined values can either be a:
static list of values,
a list of users,
a list of user groups.
For more details on each possible values, see bind type configuration.
Depending on the browser you use it may be displayed slightly differently but it is generally shown as a pull-down menu with the list of predefined values. At any given time this type of field can only be assigned one single value.
Multi-Select Box
Like the Select Box field described above this field takes its value from a predefined list of values or users. As opposed to the Select Box field, the Multi-Select Box can be given multiple values at once by the end user. As an example, this type of field can be used to assign several persons to a given task in a task tracker.
Date*: one-line field that only accept ISO formatted dates (YYYY-MM-DD). For user convenience, each date field comes with a calendar.
File upload
This field allows to add any kind of files. Users can add several files in the same file updload field. A typical example of file upload file is an attachment section of defect or bugs artifacts.
Integer
One-line field that only accept well-formed integral numbers (e.g 3, -100, 2345…)
Float
One-line field that only accept well-formed floating point numbers (e.g 3.56, -100.3, 2345, 34E+6…)
Open List
This field allows to have a list of values, but the values are not predefined. The list is “open”. It means that users can use an existing value, but can also add a new value. This new value will be part of the existing ones the next time! Moreover, this field provides autocompletion (typing the beginning of a word, the system suggests values starting with the entered text). This fields accepts multi values.
Like the standard lists, open lists can be linked with static values or with users.
Note
Former trackers version of Tuleap contained a section called CC that was used to notify people of artifact updates. This section no more exists, but can be easily replaced by an open list field, linked with users. Don’t forget to check the notify option when defining your field!
Artifact link
This field allows to make specific reference or dependance to other artifacts. A typical use for this kind of field is a reference from a task to several sub-tasks. This field is multi valued.
You can now use the new artifact link field in the artifact view. To enable it, you have to check the “Activate unified and simplified artifact links edition” checkbox in tracker fields administration.

The site administrator can mass activate it for all trackers of the platform in Tracker plugin administration.
Permissions on artifact
This field allows to define specific permissions on an artifact. The artifact submitter can then choose to restrict the access of the artifact to a group of users.
Computed field
In Tuleap, computed fields are special fields that allows you to do the sum of all linked artifact (regardless of link type). The computation is based on field name, in order to computed value the field doesn’t have te be named remaining effort, but it need to have the same name than linked artifacts.
A common use case for this field is calculation of remaining effort in release. Release remaining effort is the sum of sprint remaining effort and sprint remaining effort is the sum of user stories.
Computation rules: * we never compute twice the same node, if a user story is linked to two sprints, the release remaining effort add only one time the user story remaining effort * manual value break the calculation, * when calculation encounter a manual value we never computed linked artifact of node, we keep manual value for computation. Permissions are not taken in account during calculation process, user will see the remaining effort global, even he/she can’t see some artifacts.
Example of computation work:
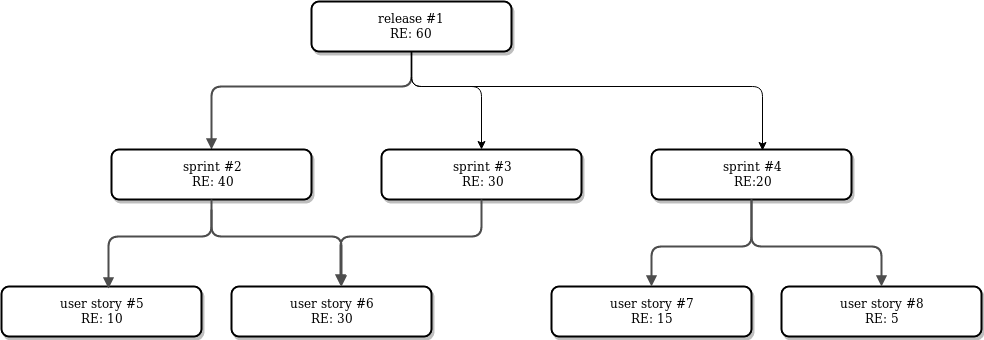
Example of computed field calculation
User story #6 remaining effort is count just once for release, but sprint #2 and #3 reflect correct remaining effort
If I manually set remaining effort for Sprint #2 to 10, release remaining effort will be 60 (10+30+20)
I am connected as a member who only can see release, I will see 60 as remaining effort
A flow chart explain computation mechanisms.
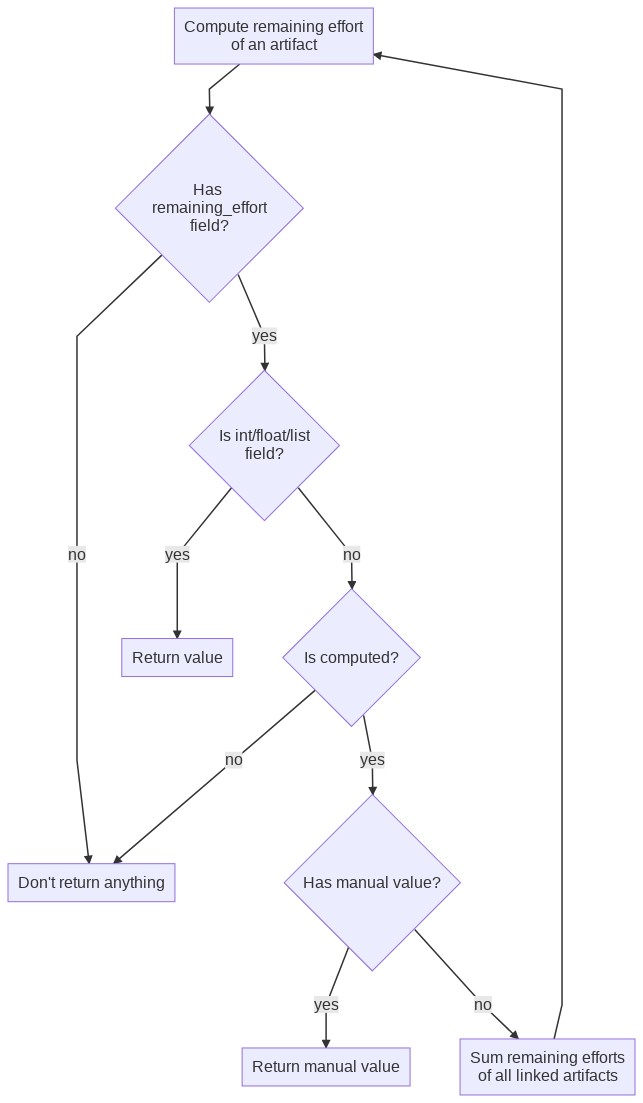
Burndown
Burndown is a graphical representation of remaining effort, and is used to track team progress. The computation of every dot is based on computed field. In burndown every dot represent the sum of all linked artifact remaining effort for a given day.
Burnup
Burnup chart represent team progress overtime for a release or a sprint. It’s a new field for Backlog.

A burnup field
- This graph allows you to visualise:
Total effort: sum of initial effort to do to complete release
The effort already achieved using either:
Team effort (default): sum of initial effort already done for the release
Closed elements: the number of closed items for the release
You can switch between the Team effort and the Closed elements modes in the administration of Backlog.
Burnup and Burndown mechanisms
Cache for burnup and burndown works the same way.
- They are both based on a cache tables:
every night yesterday value is computed and cached
the value for the day “today” is never cached and calculated at every display
if chart has missing day, a system event is triggered to generate the full cache for chart
if start date or duration is updated, the full chart cache generation is computed again
project admin can force cache generation
data are not displayed until the cache is complete
It’s possible to use burnup and burndown over different timezones:
Let’s imagine your team is split in Montreal and in Tokyo:
Team A |
Team B |
Montreal |
Tokyo |
31th July 2017 1:00 AM |
1th August 2017 3:00 PM |
With a server located in Paris
Server time |
31th July 2017 8:00AM |
Today remaining effort |
10 |
My team B, update the remaining effort to 9 at 3:00PM, burndown will reflects following values:
in Montreal |
value for 31th July will be 9. |
in Montreal |
value for 1th August will be 9. |
in Tokyo |
value for 31th July will be 10. |
in Tokyo |
value for 1th August will be 9. |
Dynamic fields
Find below a detailed description of each type:
Artifact ID
this is the unique identifier of the artifact. It can be useful to make reference to the artifact. The artifact Id cannot be updated and is determined by the system. This is a read only field.
Last Update Date
this field is a read only field and cannot be updated by the user. This field is automatically set to the date of the artifact was updated last time. Each artifact modification will update this field (field update, follow-up comment, etc.). This field can be useful in a report sorted on this field to follow the activity of the tracker.
Submitted By
this field is a read only field and cannot be updated by the user. This field is automatically set to the user that submitted the artifact.
Submitted On
this field is a read only field and cannot be updated by the user. This field is automatically set to the date of the artifact was created.
Cross References
this field is automatically updated with existing references from and/or to this artifact. It displays all references from or to this artifact, grouped by reference type (artifact, document, wiki, etc.).
Rank
this field is automatically updated by Backlog. It displays the artifact rank in the context of the milestone.
Structural Elements
Find below a detailed description of each type:
Fieldset
This structural element allows to group several fields together. Fields are stacked one above the other.
Column
This structural element allows to add columns in the artifact form. Columns are aligned one next to the other. You can use columns if you want to put several fields on the same row.
Line Break
This structural element adds an invisible line break in the artifact form. Use this field to arrange the different elements.
Separator
This structural element adds a visible line break in the artifact form. Use this field to arrange the different elements.
Static Text
This element allows to add static text in the artifact form. You can use the rich text editor to add color, formatting, etc. You can use this field to add instructions, ot just for decoration.
