Search for existing artifacts
Tuleap offers the ability to browse the artifact database according to a variable set of criteria.
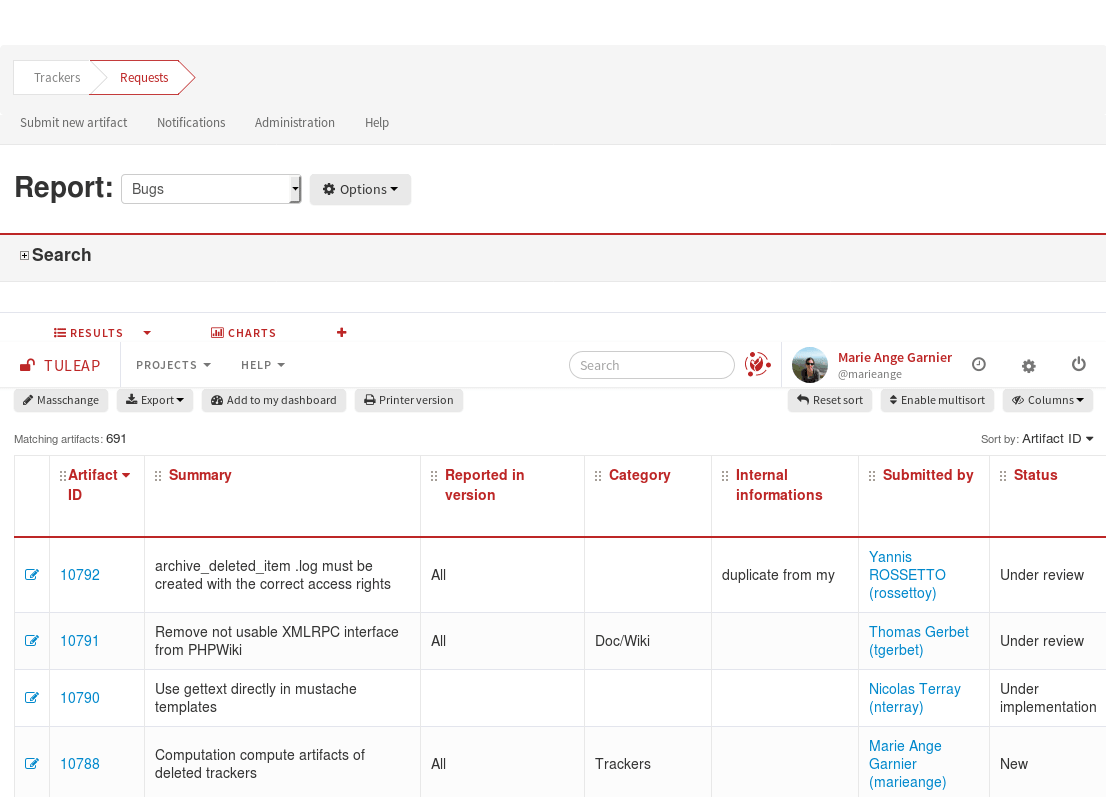
Selection Criteria
The upper part of the artifact browsing screen is devoted to the selection criteria. A Tracker browsing screen shows the default set of selection criteria that is available when a new tracker is created. You can select bugs by Category (the module in which the bug occurred), Group (nature of the bug like Crash, Documentation Typo, …), Status (e.g. Open, Closed, …) and Assignee (the person in charge of the bug). But you may also add or remove criteria by using the “Toggle criteria” link.(for more details, see Tracker Report Management)
How selection criteria are filled out depend on their field type. The Tracker Service currently has several types of fields used as search criteria:
Select Box Field and Multiple Select Box Field
A select box field can take its value in a set of predefined values. By default, only one value can be selected at a time. If you want to select multiple values at once, use the Advanced Search facility by clicking on the + icon. A multi select box appears and allows the user to select multiple values for the same field.
There might be 2 specific values in the list of choices: “Any” matches any value in the list and “None” matches the items where no value has been assigned yet.
Text Field
A Text field can contain any kind of text. There are two ways to query a text field:
Keyword search: you can type a series of space separated keywords that will ALL be searched for in the text field (including as substring in words)
Regular expression: You can also specify a MySQL Extended Regular Expression as a matching criteria (mind the surrounding /…/ !)
Examples:
/^[Aa]ddition/ : matches any text field starting with either “addition”or “Addition”
/foo|bar|dim/ : matches text fields containing the string “foo”, “bar” or “dim”
Date Field
A date criteria follows the following pattern: YYYY-MM-DD where YYYY is the year number, MM is the month number and DD is the day number.
Examples: 2015-03-21 is March 21st, 2015, 2017-12-05 is Dec 5th, 2017.
You can search an exact date (using = in the operator select box), all dates before a certain date (using <) or all dates after (using >).
By cliking the + icon, you can use the advance search and search for dates between two specific dates.
Integer Field
An integer field can take positive or (possibly) negative values and has no decimal part.
Examples: 0, 1, +2, -100…
There are several ways to query an integer field. Here are the values you can specify in a integer query field:
Single Integer: if you type a single integer the field will be matched against this value (e.g. 610)
Inequality: if you use >, <, >= or =< followed by an integer the search will look for integer values which are greater, lesser, greater or equal, lesser or equal to the integer value (e.g. > 120 , < -30)
Range: if you use the “integer1-integer2” notation the search engine will look for all values greater or equal to integer1 and lesser or equal to integer2 (e.g. 800 - 900 for integers between 800 and 900, -45 - 12 for integers between -45 and +12)
Regular expression: MySQL Extended Regular Expression can also be used as a matching criteria (e.g. /^4.*8$/ will look for all integer values starting with a “4”, ending with an “8” with any number of digits in between.
Floating Point Number Field
A floating point number field can take positive or (possibly) negative values, may have a decimal part or use the exponential notation for large values.. .
Examples: 0, 1.23, -2.456, 122.45E+12…
There are several ways to query an floating point number field. Here are the values you can specify in such a field:
Single Number: if you type a single number the field will be matched against this value (e.g. 2.35)
Inequality: if you use >, <, >= or =< followed by a number the search will look for all values which are greater, lesser, greater or equal, lesser or equal to the integer value (e.g. > 120.3 , < -3.3456E-2)
Range: if you use the “number1-number2” notation the search engine will look for all values greater or equal to integer1 and lesser or equal to integer2 (e.g. -1.2 - 4.5 for numbers greater than or equal to -1.2 and lesser than or equal to 4.5)
Regular expression: MySQL Extended Regular Expression can also be used as a matching criteria (e.g. /^4.*8$/ will look for all values starting with a “4”, ending with an “8” with any number of characters in between including the decimal point.
Artifact List Sorting
By default, artifacts are sorted by the chronological order of the submission on the Tuleap.
The list of artifacts can be sorted by any of the columns displayed on the screen by clicking on the column heading. Clicking twice on the same heading toggles the sort order between ascending to descending. The currently displayed sorting direction is shown by a small up or down arrow next to the sort criteria right above the artifact list.
For more sophisticated sorting you can also use the multi-column sort. In this mode sort criteria accumulates as you click on column headings. So you can for instance click “Severity” first and “Assigned To” second to see who in the team is assigned critical bugs and how many.At any point in the multi-column sort process, a click on one of the sort criteria displayed in the list (criteria 1 > criteria 2 > criteria 3…) will bring you backward in the sort criteria list. Using this feature you can easily test various sorting strategies.
Export Tracker Search Results
In the report “options” menu, “Export all report columns” and “Export all columns” links allow to export all artifacts of your search result into CSV format. Using this facility you can easily select the tracker artifacts that you want to process with other tools outside Tuleap.
CSV File Parsing
The CSV format that is accepted as import input is accessible over the CSV file submission screen. This page allows manual validation of the tracker field names (shortname), indicating which fields are mandatory in case of a new artifact submission. In addition, it gives you a sample CSV file. As for the export feature, you can specify the separator used in the CSV file you want to import as well as the date format (See Preferences). If you already use the Tracker Artifact Export (see Project Data Export) you will notice that the format of the files to import and the exported files are exactly the same. This means that if you changed your CSV separator for exporting data, you must use the same to import those data. You can refer to the export format especially for the date formats. The first record in the CSV import file is always the header row containing all the tracker field names that will be used in the following artifact records.
Depending on whether you want to import new artifacts or update the ones that already exist in the tracker you need to provide different information. Nevertheless, you can mix in one CSV file the submission of new artifacts and the update of existing ones.
For the artifact creation you need to provide information on all fields that are specified as mandatory in the CSV import format except the Artifact ID which must not be specified. You may omit the submitter and submission date. The artifact submitter is then automatically set to the user importing the CSV file and the submission date will be the date of the import.
For the artifact update you need to provide the artifact identifier of the artifacts to update in the special column ‘aid’. Beside this, you only need to provide the fields you want to update. All fields not specified in the CSV file will remain unchanged.
The parsing method checks several potential errors in the CSV file:
Omission of mandatory fields when submitting new artifacts
Not the same number of columns in the header row and an artifact row
Unknown tracker field name
Field values that do not correspond to the predefined field values of a (multi) select box field
Unknown artifact identifier
Wrong date value
All other potential errors have to be checked manually by looking at the parse report table.
DOCX and XLSX export
In addition to csv it’s also possible to export to docx and xlsx formats. See the dedicated section.
Graphical visualization
You can also view graphical results of your search by adding a Charts tab. There are four types of graphs supported : Pie, Bar and Gantt charts, but also Burndown charts used in Scrum methodology. Like the list of artifact (table renderer), the graphical view respond to the selection criteria. For more details, see Charts renderer.
Tracker Report Management
Tracker reports allow the definition of a specific layout of the artifact search and browsing screen where one can choose the selection criteria and the renderers, which present the search result. Tuleap is proposing two kinds of renderers : “Table” and “Charts”. The “Table” renderer presents the list of matching artifacts using columns. The “Charts” renderer gives a graphical visualization of the results. The “Cardwall” renderer is an easy-to-understand view of the results. Users may enjoy the ability to choose from several graphical tracker renderers available in the renderer tabs section. Depending on the project, they may also enjoy the ability to choose from several tracker reports by using the upper pull-down menu of the artifact browsing screen. If no project or user specific tracker report has been defined, the Tuleap ‘Default’ report is the only one available.
Any Tuleap user with access to the tracker can define his own personal report, choosing his own search criteria and adding renderers (tables, charts, cardwall). In this case the report is a personal one and is only visible to this particular user. On the contrary, tracker administrators have the ability to define project-wide graphical reports that all users will be able to use.
Tracker Report Setting
The current report is defined at the top left of the report page. If several reports are available, a select box will allow to change the current report.
For each report, if you are granted enough to do it, you can either save, save as, change the visibility from public to private, set the current as the default tracker report or delete it.
Be careful! When you are a tracker admin, updating a public report will update the report for every other tracker user. Keep this in mind before saving your modifications.
Renderer management
Adding a renderer
You can add as many renderers you want in any tracker report. Renderers are ordered in tabs. Adding a renderer is easy: click on “Save” or “Save as”. Select the kind of renderer you want to add (either table, charts or cardwall), give the renderer a name and a description, and select the submit button.
Note
Save button for renderer is displayed only when you have changed your current report.
Table renderer
Table renderer is displayed artifacts matching your search in a table. Columns of the table are tracker fields and rows of the table are the artifacts.
You can select the fields of the renderer (using the Toggle columns link), reorder the fields using drag and drop, sort artifact list by fields (by clicking on the field name in the table header), browse artifact list selecting the number of displayed artifacts at once
It is possible to add aggregates functions on table renderer on specific fields. For int, float, select box and multi select box fields, an icon is displayed under each column.
Simply click on it to add one or several aggregate functions. Aggregates functions available are:
Count (only for int, float, select box and multi select box fields)
Count Group By (only for int, float, select box and multi select box fields)
Average (only for int and float fields)
Maximum (only for int and float fields)
Minimum (only for int and float fields)
Std Deviation (only for int and float fields)
Sum (only for int and float fields)
You can easily add, remove and move columns you want to display on your table as well was adding agregate functions at the bottom.
Charts renderer
Charts renderer allows to add charts in your report. Tuleap provides four kind of graphs: pie, bar, gantt and burndown charts.
You can add as many graphs as you want in a charts renderer. To add a graph, click “+ Add a chart” and select the type of chart you want in the drop down.
Available chart: - Pie chart
Bar chart
Gantt chart
Burndown chart
Cardwall chart
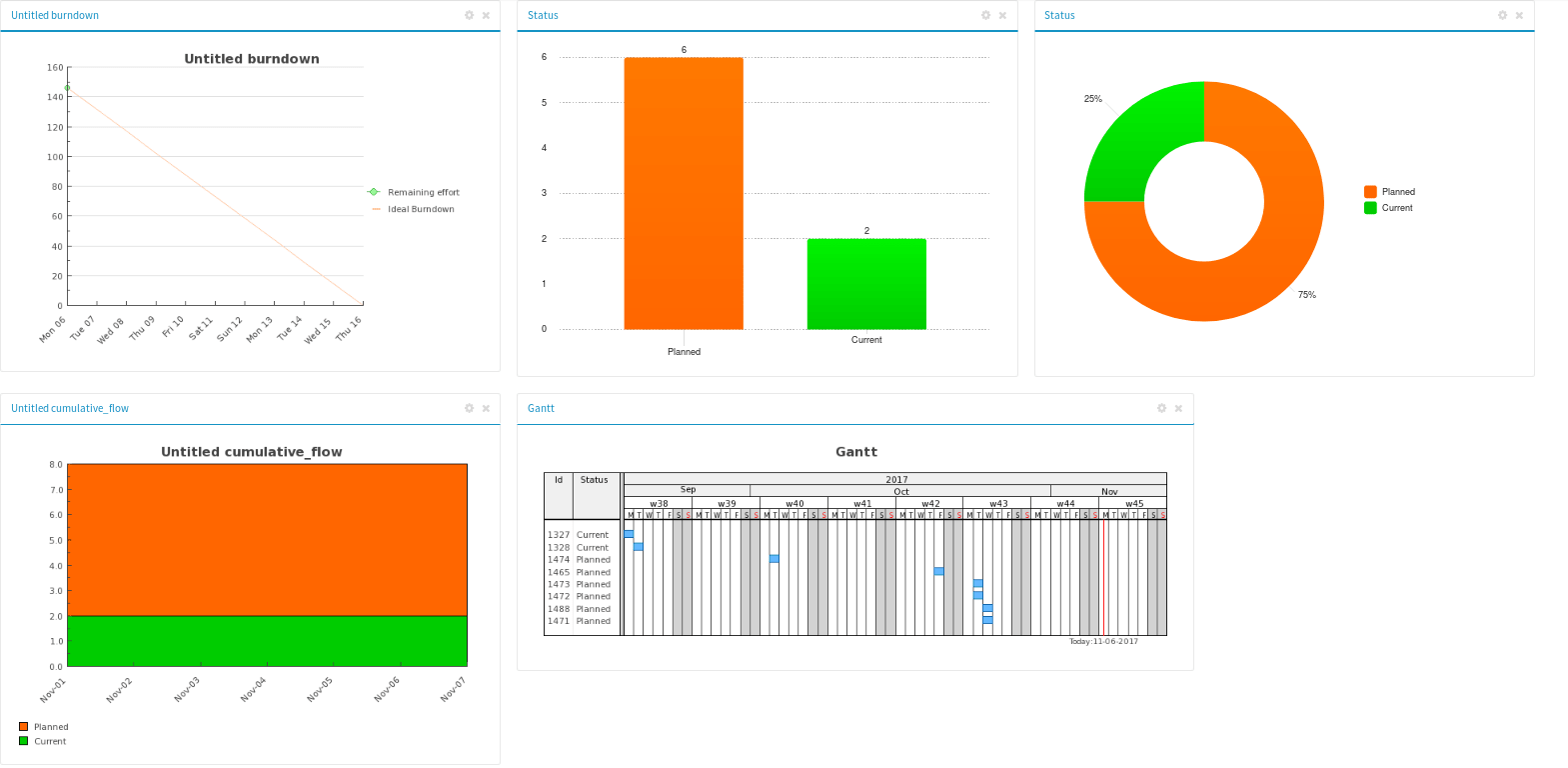
A renderer with some charts
Warning
If you’re dealing with big projects and your dates spread on several years, don’t display your Gantt chart by day. The chart will be too large. Please change the time scale to week, month or year.
Updating/removing a renderer
Depending on your permissions, you will be able to update a renderer, by clicking the down arrow next to the renderer name.
Available actions are title and description update, or renderer deletion.
Note
Every renderer (either table or charts) can be displayed in your dashboard. To do it, select the link “add to my dashboard” or “add to project dashboard”.

Comment Criterion
Starting Tuleap 9.18, it’s possible to filter artifatcs by follow-up comments. A new search option called
commentis now always displayed. It allows users to search artifacts that have at least one comment that contains the provided content.Attention
Searches are done for words longer than 3 characters
Some words are not taken in account because they are too common (like
the,a,please…)Tracker Search Results
Based on your selection of search criteria, Tuleap runs a query against the tracker database, selects the matching artifacts, and displays them right below the selection criteria. Columns displayed in the artifact list are entirely configurable by the user. (see Tracker Report Management).
Results are listed by chunks of N artifacts where N is user-definable. If more than N artifacts are retrieved from the tracker database you are invited to click on the navigation bar to display the next or previous chunk of artifacts.
To access a given artifact from the list of results, simply click on the icon or on the id.